Last Updated on September 18, 2023 by Mayank Dham
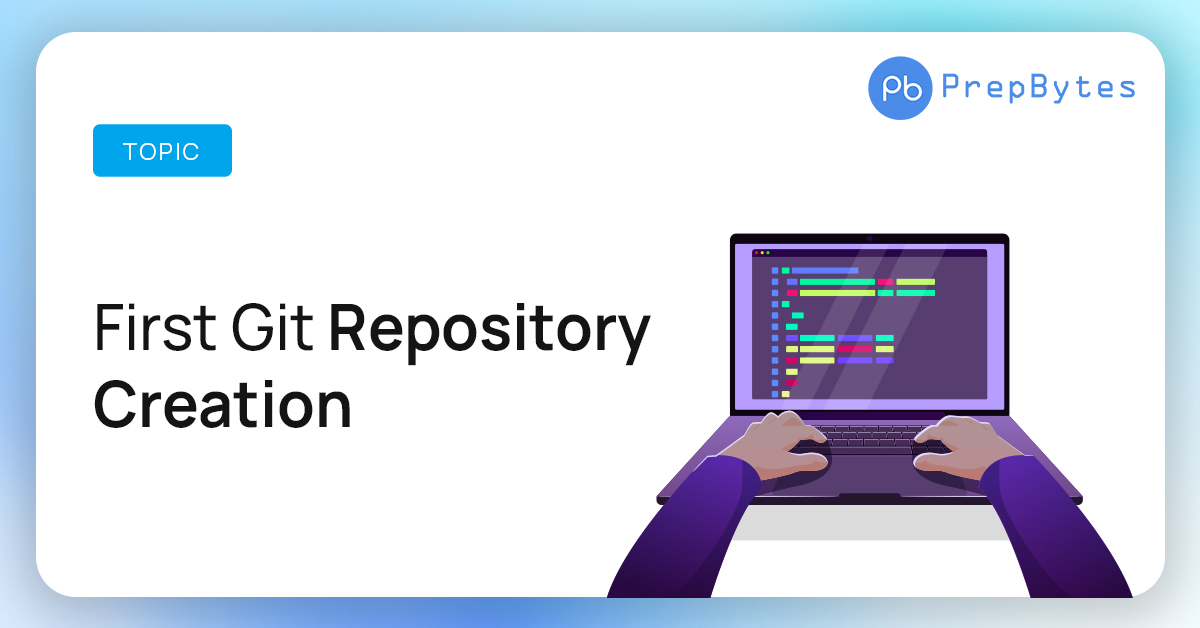
Git, a powerful version control system, has become an indispensable tool for developers and programmers worldwide. Whether you’re working on a solo project or collaborating with a team, Git allows you to track changes, manage your codebase efficiently, and ensure a seamless development process. If you’re new to Git and want to learn how to create your first Git repository, you’ve come to the right place. In this beginner’s guide, we’ll walk you through the steps to set up your first Git repository, explain fundamental concepts, and address common questions that may arise during the process. By the end of this article, you’ll have the confidence to embark on your Git journey and start managing your projects like a pro.
Steps for Creating First Git Repository
You have to follow certain steps to create the git repo and the steps are mentioned below:
-
Step 1: Install Git
Before you can create your first Git repository, you need to have Git installed on your computer. You can install Git on your computer by visiting the official Git website and downloading the appropriate installer for your operating system. -
Step 2: Create a New Directory and open the directory in the terminal.
Once Git is installed, you need to create a new directory for your Git repository. You can create a new directory by navigating to the location where you want to create the directory and entering the following command in your terminal:
In the above image, we have the folder with the name project1(camel) and have opened it in the terminal.
-
Step 3: Make the repository of the same name in the GitHub
Now open the GitHub and add a new repository of the same name as the main folder.
Click on the new icon as shown in the above image.

Now add the name as shown above after that make it public and after that click on Create a Repository.
-
Step 4: Initialize the Repository
After you have created the new directory, navigate to it in your terminal and enter the following command:git init

This command initializes a new Git repository in the current directory. Git will create a hidden ".git" directory in the root of your repository, which will contain all the files necessary for Git to function.
-
Step 5: Add Files to the Repository
Now that your Git repository is initialized, you can start adding files to it. You can add files to your repository by placing them in the directory and entering the following command:git add < filename>

The command in the above image will add all the files directly without mentioning all the files individually.
This command stages the file for commit, meaning it will be included in the next commit you make. -
Step 6: Make Your First Commit
Once you have added files to your repository, you can make your first commit. A commit is a snapshot of the changes made to the repository. To make a commit, enter the following command:git commit -m "Initial commit"

This command creates a new commit with the message "Initial commit", which describes the changes made in the commit. The commit message should be descriptive and concise.
-
Step 7: Set Up a Remote Repository
If you want to collaborate with others on your project, you can set up a remote repository. A remote repository is a copy of your local repository that is hosted on a remote server, such as GitHub. To set up a remote repository, you first need to create a new repository on your chosen hosting service. Once you have created the repository, you can add it as a remote to your local repository by entering the following command:git remote add origin < remote repository URL>

This command sets up a remote called "origin" that points to your remote repository.
-
Step 8: Push Your Changes to the Remote Repository
After you have set up a remote repository, you can push your changes to it. To push your changes, enter the following command:git push -u origin master

This command pushes your changes to the "master" branch of your remote repository. The "-u" flag sets the upstream branch, meaning that you can simply enter "git push" in the future to push changes to the remote repository.
Conclusion
Congratulations! You’ve now embarked on your journey For First Git Repository Creation. Git’s robust version control capabilities will empower you to work more efficiently, collaborate seamlessly with others, and keep your codebase organized. As you continue to explore Git and its myriad features, don’t forget the importance of regular commits, meaningful commit messages, and proper branching strategies. These practices will help you maintain a clean and well-documented history of your project, making it easier to identify and address issues as they arise.
Frequently Asked Questions (FAQ) Related to the First Git Repository Creation:
Here are some FAQs related to the First Git Repository Creation.
1. What is Git, and why do I need it?
Git is a distributed version control system that allows you to track changes in your codebase, collaborate with others, and manage project history effectively. You need Git to maintain a clean, organized, and documented record of your code, making it easier to work on software development projects, especially when multiple people are involved.
2. How do I create a Git repository?
Creating a Git repository involves a few steps:
- Navigate to the root directory of your project using the terminal or command prompt.
- Run the command git init to initialize a Git repository in that directory.
- Add your project files using git add < file> or git add . to add all files.
- Commit your changes with git commit -m "Initial commit" to create your first commit.
3. What’s the difference between Git and GitHub?
Git is a version control system, while GitHub is a web-based platform for hosting Git repositories. You use Git to manage your code locally, while GitHub provides a platform for storing, sharing, and collaborating on Git repositories remotely.
4. What should I include in a commit message?
A good commit message should be concise and descriptive. It should summarize the changes made in the commit and provide context. For example, "Added user authentication feature" is a better commit message than "Updated files."
5. How do I collaborate with others using Git?
To collaborate with others using Git, you can create branches for different features or bug fixes, work on those branches independently, and merge them into the main branch when you’re done. You can also use online platforms like GitHub or GitLab to facilitate collaborative work and code reviews.
6. What are Git branches, and why are they important?
Git branches are separate lines of development that allow you to work on new features, bug fixes, or experiments without affecting the main project. They are essential for organizing and isolating different aspects of your codebase and enable collaborative development.
7. Can I undo a commit in Git?
Yes, you can undo a commit using the git reset or git revert command. git reset allows you to remove commits from the current branch, while git revert creates a new commit that undoes the changes introduced by a previous commit without removing it from history. Be cautious when using these commands, especially if you’re collaborating with others.


